My personal Windows 8.1 setup guide
Windows 8.1 was discontinued on January 10, 2023. Despite that, it's still the best option for multiple scenarios involving computers that can't run newer versions of Windows decently. For example, in a dual boot for running Windows proprietary software, or for a machine dedicated exclusively for games.
Why not Windows 7? Although I prefer Aero a thousand times better than Metro, Windows 8.1 has a lot of improvements over Seven, including performance-wise. Microsoft made great optimizations in this one.
This guide will be organized into steps, with explanations of what each step does. So, follow me if you want to setup your own Windows 8.1 machine.
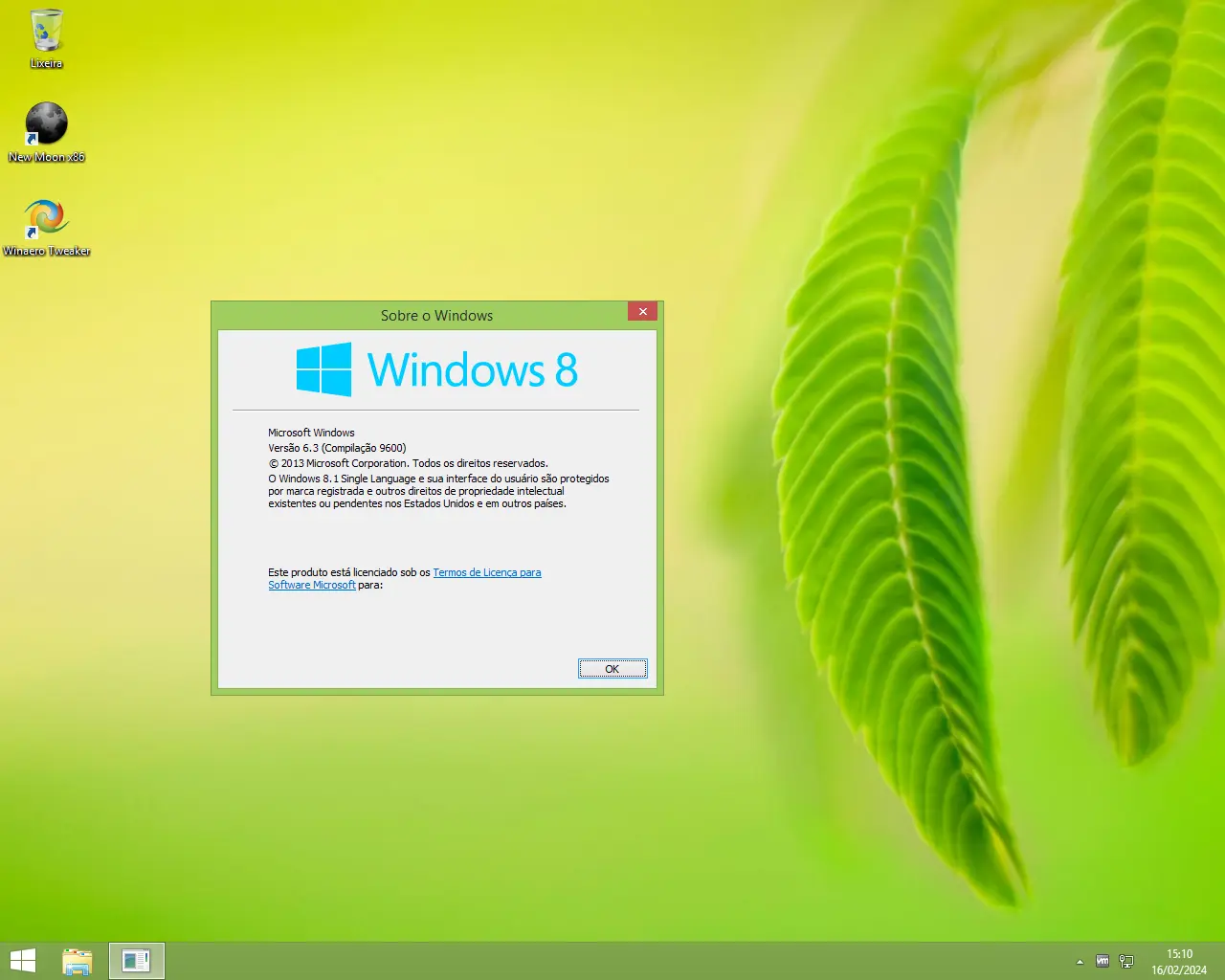
1. Installation
No mystery with this one. Get an official installation media and advance through the setup like you would normally do, until the OOBE (the setup after the first reboot). If your machine supports UEFI and Secure Boot, enable them before installing, except if you're doing a multi boot with an operating system that doesn't support it.
2. OOBE configuration
The first OOBE screen will ask you to choose an accent color and the computer's name. If you're using a Wi-Fi adapter, it'll also ask for your network in the next step. After that, we'll finally get into the "Settings" screen.
Click on the Customize button. On "Windows Update" dropdown menu, choose Don't set up Windows Update (not recommended). Disable the Automatically get device drivers, apps, and info for new devices and Automatically update my apps switches and click Next.
EXPLAINING: Windows 8.1 doesn't receive updates anymore, so there's no need to install the available updates since we're running the operating system in a controlled environment.
The first switch would trigger events that could enable Windows Update again (and mess with stability and performance) and the second switch would trigger unnecessary network activities that would fail, since Windows Store doesn't work anymore.Next, on "Check online for solutions", disable the Use Windows Error Reporting to check online for solutions to problems and Use compatibility lists for Internet Explorer to help improve my experiences on some sites switches and click Next.
EXPLAINING: The first switch would trigger unnecessary network activities that would fail, since Microsoft doesn't support Windows 8.1 anymore. The same would happen with the second switch, since Internet Explorer was discontinued.
Next, on "Share info with Microsoft and other services", disable all the switches except for the last one, Get better protection from malware by sending info and files to Microsoft Active Protection Service when Windows Defender is turned on and click Next.
EXPLAINING: All these switches enable user tracking. The last one, however, only affects systems with Windows Defender enabled and doesn't offer any harm. Therefore, it shall be left enabled.
Next, on "Your account", click on Create a Microsoft account. Since the service doesn't work anymore, it'll give an error and ask you to create a local account. Continue as you would normally do and finish the OOBE.
3. Drivers installation
Press Win + R, type devmgmt.msc and press Enter. On Device Manager, check if there are any drivers missing. If affirmative, go to the manufacturer's website and download only the necessary ones. If Windows already have drivers for the device, you don't need to install them again.
CAUTION: Do not download manufacturer's bloatware. Bloatware is any piece of software which may or may not come pre-installed and its only purpose is to do what Windows already do and consume computer resources in the background, slowing it down.
There's plenty of lightweight software to manage the few things Windows does not. For example, you can setup your peripherals' RGB with OpenRGB, without all the traditional bloat.
If the device only has drivers available for Windows Vista, 7 or 8, download the latest one, extract it to a folder (even if it's a executable) and install it manually following these steps: right-click on the device's item and click Update driver. In the window that opened, go to Search for drivers on my computer and click on Browse.... There, choose the folder where you extracted the driver's files. Make sure the box "Include subfolders" is enabled and click Next. Wait until Windows finishes the installation and restart if asked to.
EXPLAINING: Windows uses the same driver architecture since Windows Vista. Therefore, drivers made for older versions of the operating system normally work fine in compatibility mode. The same tends to happen with newer drivers on older systems, but not always.
4. Disable Windows Defender
Open the Start Menu, search for "Windows Defender" and open it. On its window, click on the Settings tab. In "Real-time protection", uncheck Turn on real-time protection (recommended). Next, on "Administrator", uncheck Turn on this app. Click on Save changes and close the software.
EXPLAINING: Windows Defender from Windows 8.1 doesn't receive improvements since the operating system was discontinued, although it still receives malware database updates.
Sadly this version of Windows Defender isn't as good as the one from Windows 10 and later, and since we're running this computer in a controlled environment, Windows Defender would only harm computer's performance.
5. Install a web browser
Chromium-based web browsers doesn't support Windows 8.1 since January 2023 and Firefox is going to drop support in September 2024. Despite of that, there are great browsers developed by RoyTam that aim for Windows XP, and in consequence also supports Windows 8.1.
They doesn't support automatic updates, but there's a great tool called RoyTam Browser Installer, made by i430VX, that is able to install and update these browsers. You can download it here.
I have a dedicated page for these browsers. You can check it here for more information.
6. Enable Data Execution Prevention (DEP)
Press Win + R, type SystemPropertiesAdvanced and press Enter. In the window that opened, in "Performance", click Settings.... There, go to the Data Execution Prevention tab and mark Turn on DEP for all programs and services except those I select:. Click OK and close the windows.
In the future, if any of the software you're using show issues, add their path in that section.
EXPLAINING: Data Execution Prevention (DEP) is a security feature which makes buffer overflow attacks more difficult. You can read more about it on this Microsoft article.
7. Enable password requirement for User Account Control
NOTICE: If your user account don't have a password, skip this step.
Open the Command Prompt as Administrator and run the following command:
reg add "HKEY_LOCAL_MACHINE\SOFTWARE\Microsoft\Windows\CurrentVersion\Policies\System" /v ConsentPromptBehaviorAdmin /t REG_DWORD /d 1 /f
EXPLAINING: This registry change makes it mandatory to enter a password in every User Account Control action. This is a essential security measure that operating systems like Linux enable by default but sadly Windows does not.
8. Uninstall unnecessary Windows features
Right-click on Windows flag and click on Programs and Features. In the window that opened, click on Turn Windows features on or off. There, uncheck the following:
- Internet Explorer 11
- Print and Document Services
- SMB 1.0/CIFS File Sharing Support
- Windows Location
- Windows Media Player (inside "Media Features")
- Work Folders Client
- XPS Services
- XPS Viewer
Disabling some features will break things (e.g. "Print and Document Services" is needed to use printers). So, if you'll use any of these features, let their options alone. After that, click OK and restart the computer.
9. Disable unnecessary Windows services
Press Win + R, type services.msc and press Enter. In the window that opened, go to "Properties", set to "Manual" and disable the following:
- Printer Spooler
- Security Center
- Windows Search
Disabling some services will break things (e.g. "Printer Spooler" is needed to use printers). So, if you'll use any of these features, let their services alone. After that, click OK.
EXPLAINING: If you don't use these services, there's no need to let them running in the background. Especially Windows Search, which is very slow and inefficient. To search your local files, I recommend using Everything or UltraSearch.
10. Install Open-Shell
NOTICE: This program replaces the Start Menu with its counterparts from Windows XP, Vista or 7. If you like the Full Screen Start Menu, you can skip this step.
Download and install Open-Shell clicking here. On the installer, leave only "Open-Shell Menu" and "Open-Shell Update" enabled and let it do its thing.
11. Install Windows Update Blocker
Download and run Windows Update Blocker clicking here. There, click on the Disable Updates radio button and check the Protect Services Settings box. Click Apply Now and restart the computer.
EXPLAINING: Sometimes Windows may turn on Automatic Updates by itself. This tool will prevent that.
12. Install Sandboxie-Plus
Download Sandboxie-Plus here. If you never used it, take a time to read their documentation.
EXPLAINING: Sandboxie-Plus is a sandboxing solution, which allows you to run almost any software in a safe controlled environment, being able to test and run untrustworthy software without risk of damaging the computer. You can read more about it here.
And that's it!
Everything is configured. Time to install your software and/or games.
