Testing storage drives on Windows
If you suspect your storage drive is failing, or just want to check its health, follow this guide.
CHKDSK
What's CHKDSK? It's a command line utility made by Microsoft that searches for badblocks on the storage drive and makes necessary corrections. If logical badblocks are found, CHKDSK will fix them; if physical badblocks are found, CHKDSK will try to recover files stored on them, then move the files to another place on the disk and finally will "isolate" the detected bad sectors for the OS not to try reading or saving data there.
Start Command Prompt as admin. There, type chkdsk /b. It will asks you if you want to schedule the scan at next system boot, since it's unable to lock the Windows partition with the operating system running. Press Y and when ready, reboot the computer.
Why /b? CHKDSK guides on the internet normally suggest the arguments /f and /r together, but they aren't necessary. /f fix logical disk errors; /r includes /f, searches for physical disk errors, try to recover the files stored on them and then isolate the bad sectors; finally, /b includes /r and clear the badblock list of the disk, allowing the scan to reevaluate everything and making it as complete as possible.
The CHKDSK scan normally takes several hours and you shall not cancel it, since it could worsen the disk data condition. Don't run it during rain, as it can cause power outages. A good time to run CHKDSK is before bed, allowing the scan to run over the entire night and finish before you wake up.
This command will scan only the Windows partition. If you have more partitions on the same disk, or want to scan other disks, you need to specify its partition letter this way: chkdsk X: /b.
In some cases the CHKDSK scan may finish very fast, in less than an hour. If that happens, press keys Win + R, type msconfig and click OK. On the window that opened, click on Boot and then on Safe boot. Click OK and restart the computer. On Safe Mode, run CHKDSK again, restart the computer and check if it will run fine. If yes, after the end of the scan you can revert the changes on System Configuration.
If it still doesn't work, you will need to use an offline media. I recommend using Hirens BootCD PE, a portable copy of Windows that can be executed directly from an USB drive. Get a empty USB drive and make it bootable with Hirens (if you don't know how to do it, follow their own guide).
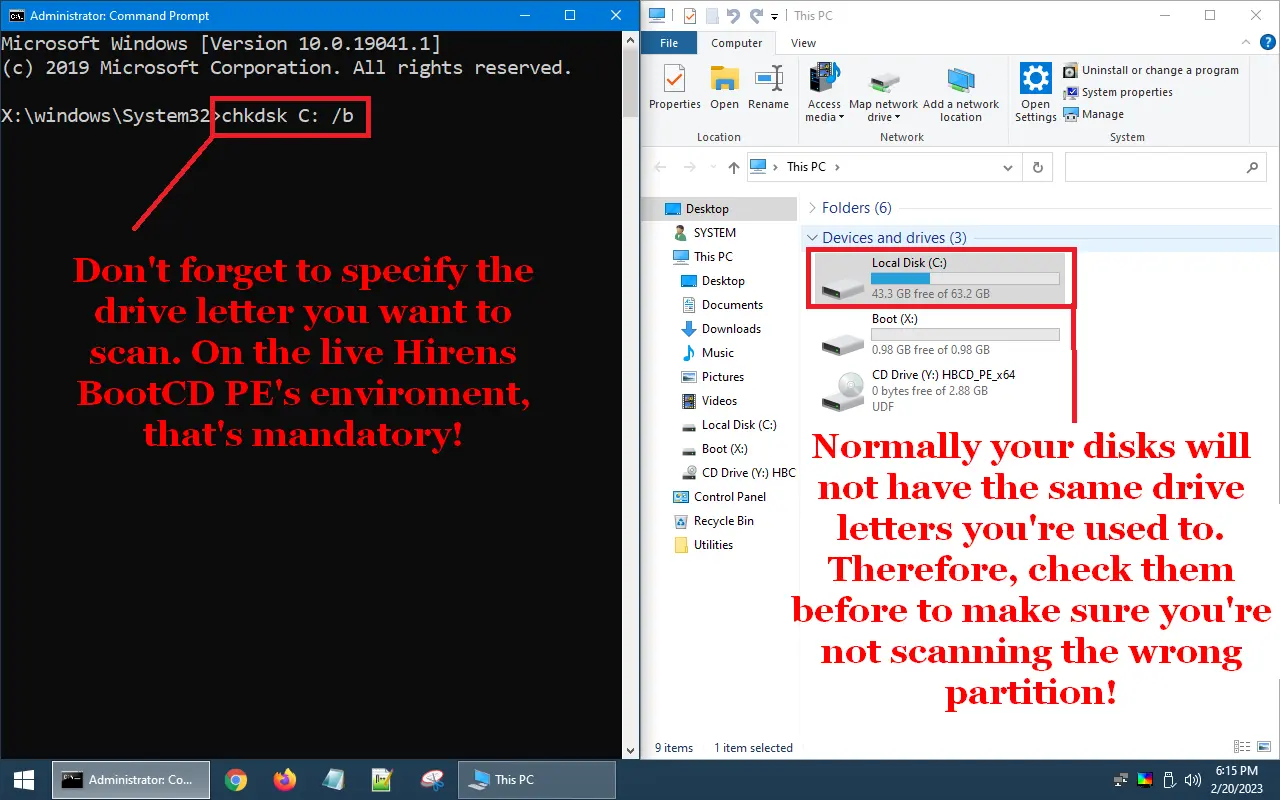
In the live Hirens BootCD PE enviroment, you will be able to check the scan results on the Command Prompt itself. On a scheduled scan, however, the results will be available only on Windows Event Viewer. To check them, right click on Windows Start Menu flag, Event Viewer. There, expand Windows Logs, click on Application, Filter Current Log.... In the window that opened, select Wininit on "Event logs:" dropdown list. Click OK and Event Viewer will show only CHKDSK logs in the list. You may read the entire report double clicking it.
GSmartControl
GSmartControl is a free open source software that allows the user to run various types of tests on the storage drives. It doesn't fix problems. Download it clicking here.
It's main menu displays all disks installed on the computer. Double click an item to open the Device Information window. There, click on Error Log. If entries with different colors are listed, there are probably problems with your disk and you should backup your data right now.
My own hard drive shows critical errors on this tab, however, no other S.M.A.R.T. interpreter software detects these problems. Despite this, I remain alert and maintain regular backups. Do it too, even if your disk is fine.
Go back to the Self-Tests tab and run all the tests available, one at time. Don't use the computer while the tests are running. The results will be shown on the "Self-Test log" box right below.
CrystalDiskInfo
Despite GSmartControl having a S.M.A.R.T. interpreter, I find CrystalDiskInfo's one better to read. Download it clicking here. It will show one of three warning levels: Good, Caution or Bad. Their names are self explanatory. On the top of the window it shows a tab for each storage drive you have installed on the computer.
If one of these last two levels is being displayed, one or more items on the list will have different colors. Each item represents a specific problem or condition. The most common are:
- 0A: Spin Retry Count - failed to start hard drive spin. It usually indicates a problem in the power supply or power cable that connects the disk.
- 0B: Calibration Retry Count - failed to initiate mechanical hard drive calibration. It's also usually a defect in the power supply or power cable that connects the disk.
- 05: Reallocated Sectors Count - indicates the existence of physical badblocks that have been relocated and excluded from use.
- B8: End-to-End Error and C7: UltraDMA/Interface CRC Error Count - error transferring data between disk and memory. It usually indicates a problem with the SATA cable.
- C5: Current Pending Sector Count - indicates the existence of sectors where reading or writing data failed and requires analysis to determine a possible badblock. If you ran CHKDSK as previously instructed, this item will report nothing wrong.
- C6: Uncorrectable Sector Count - indicates the existence of physical badblocks.
Sadly S.M.A.R.T. is not very easy to understand. You shall not get paranoid analyzing entries by their value, since each storage manufacturer defines which value range will trigger alerts, and they're not the same between vendors. You may want to read a more advanced guide to S.M.A.R.T. here.
