Installing printers on Windows without bloatware
The regular printer driver installers come with a lot of bloatware. You don't need it. Windows is able to install the vast majority of printers directly, without needing additional drivers. This page guides the procedure in different Windows versions.
Windows 11
Start up your printer and connect it physically to the computer (except if it's already properly configured to the same network as the computer). Windows should automatically install it, without user intervention.
If that's not the case, open Settings app and navigate to Bluetooth & devices, Printers & scanners. On "Add a printer or scanner", click on Add device. In a few seconds your printer should appear on the list. You just need to click on it and it will be automatically installed.
If the printer didn't appeared on the list, click on Add manually and follow from there.
Windows 10
Start up your printer and connect it physically to the computer (except if it's already properly configured to the same network as the computer). Windows should automatically install it, without user intervention.
If that's not the case, open Settings app and navigate to Devices, Printers & scanners. On "Add printers & scanners", click on Add a printer or scanner. In a few seconds your printer should appear on the list. You just need to click on it and it will be automatically installed.
If the printer didn't appeared on the list, click on The printer that I want isn't listed and follow from there.
Windows Vista and higher
Start up your printer and connect it physically to the computer (except if it's already properly configured to the same network as the computer). Windows should automatically install it, without user intervention.
If that's not the case, open Control Panel and navigate to Hardware and Sound, Devices and Printers. There, click on Add a printer. The Add Printer wizard will open. Select the way your printer communicate with the computer (cable, local network, wireless connection or Bluetooth). Follow providing the necessary information like port, network path or pairing.
Windows 10/11 users, continue from there ↓
On the "Install the printer driver" step, look into the list to check if the exact brand and model of your printer is listed. If it is, select it and click on Next. If it isn't, keep this window open and manually download the driver.
Download the printer driver directly from manufacturer's website. Always download the basic driver, except if it doesn't exist. If the driver is not available at the manufacturer's website anymore, you can use the printer's install CD or download it in another source - but be careful.
TIP: If there's no driver available for your Windows version, you may download and use a driver for another version, since Windows driver architecture is the same since Vista. Example: if the latest driver for a printer is only available for Windows 8, you may use it on Windows 10.
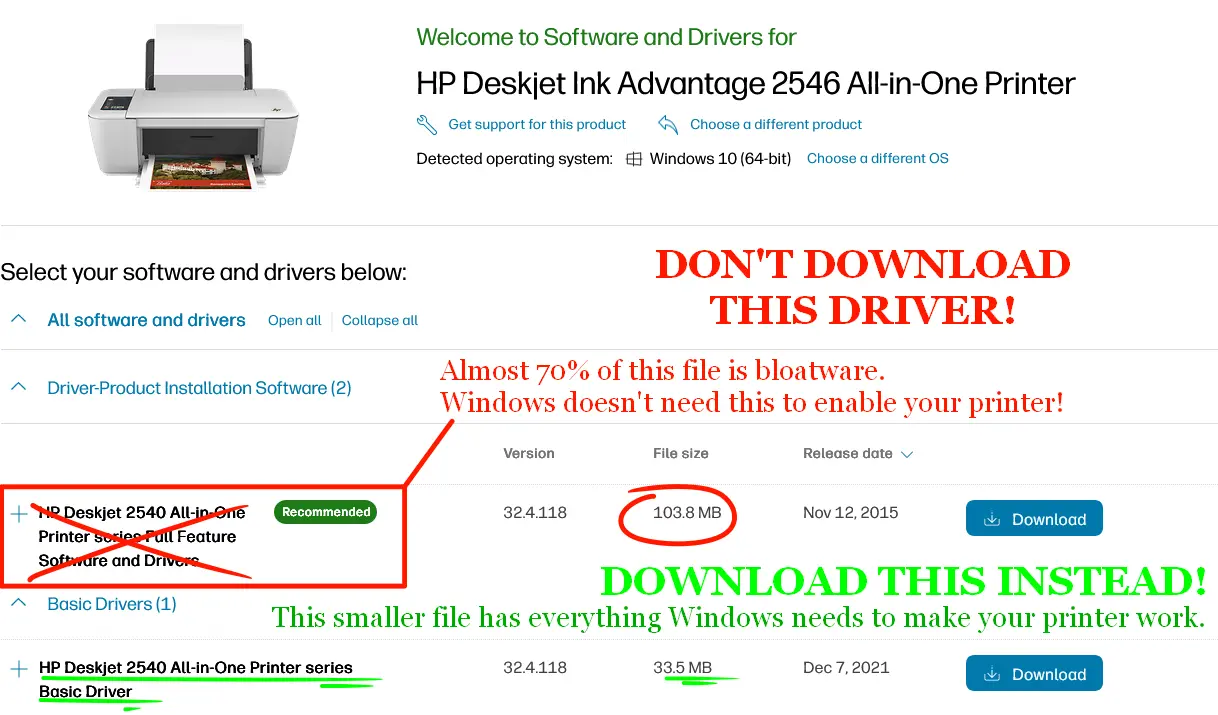
Now, extract the driver installer executable using a file archiver like 7-Zip, PeaZip or WinRAR - yep, you didn't read wrong. Extract the files to a folder of your choice.
Go back to the Add Printer wizard and click on Have Disk..., Browse... and select the folder with the contents you extracted. If you're using a CD, select it. Wait for the installation to finish and advance through the last steps of the wizard. At the end, your printer will be properly installed, free of manufacturer bloatware.
