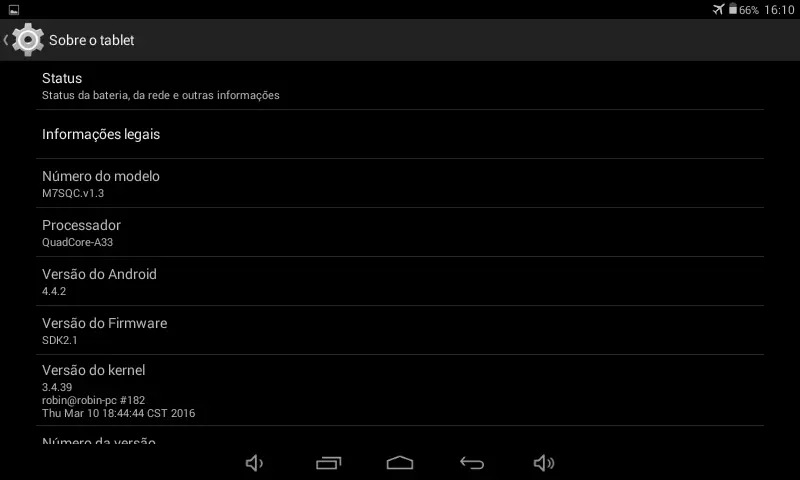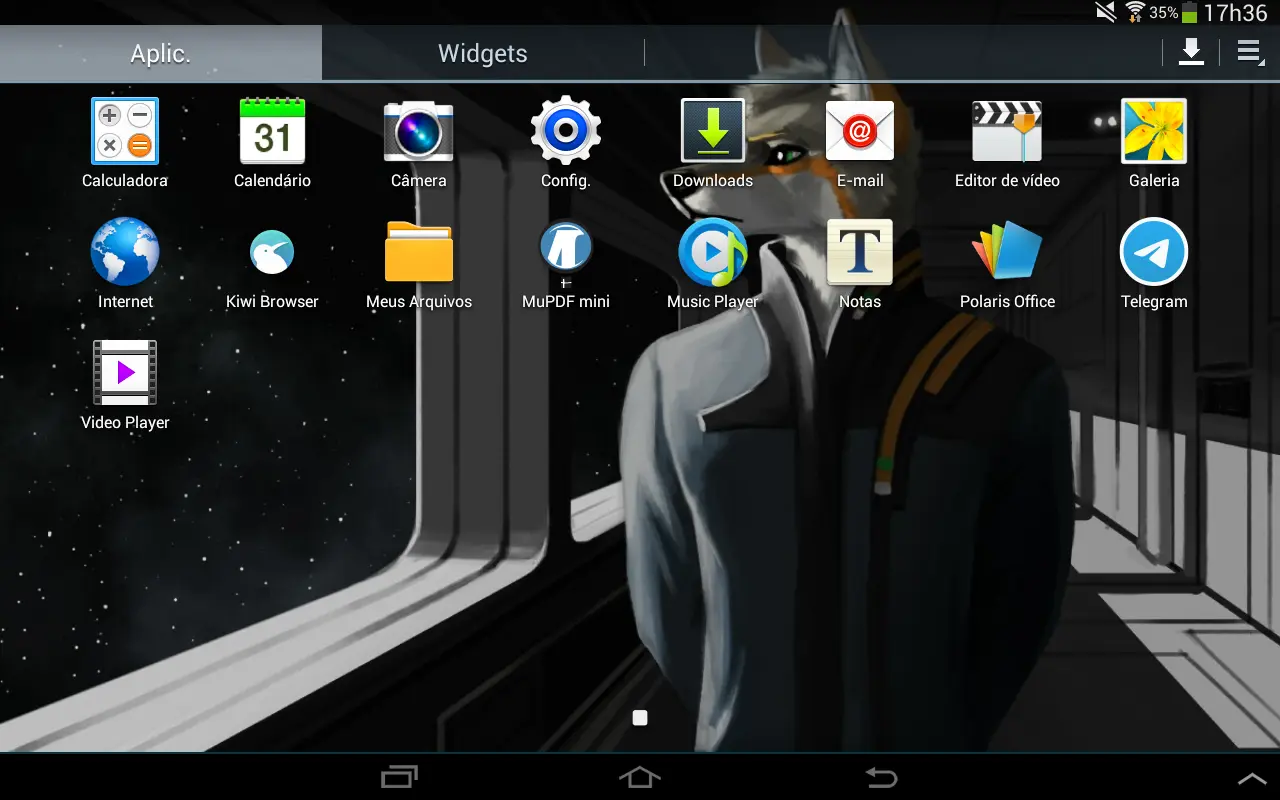Ultimate guide to Android optimization
There are thousand of SEO-optimized articles and clickbait videos teaching how to "optimize Android". In fact, they are garbage. Illusionary developer settings, nasty cleaning apps, and so on. This guide covers everything, from the simple tips to the most advanced ones, really making a difference on any device.
Before we start: if your device has an older version of Android that doesn't receive updates anymore, you're exposed to security vulnerabilities. Keep all the apps that still support your gadget updated, and pay extra attention in your habits: download software from trusted sources and avoid accessing sensitive content. With these precautions, you should be fine. Let's go!
Uninstall any antivirus and cleaning software
The vast majority of security and cleaning apps from Google Play is garbage. I'm not saying that because "the best antivirus is the user" (it's exactly the opposite), but because most of them are adware and spyware. Remember fake antiviruses, a type of scareware that plagued computers in the 2000s? They're still here, but moved to Android phones. And less scary - in the visible part, of course, because under the carpet it's another story...
This problem doesn't only affect obscure Chinese apps: the ones from well-known companies like Avast, AVG and Piriform are also adware and spyware. Some of them even sponsor YouTubers to gain some reputation, like Nox Security/Cleaner and PSafe DFNDR.
However, as I said, the worst antivirus is the user, contrary to popular belief. Even a tech savvy user needs a good security solution. I have some recommendations right below:
Antivirus
- Paid: Bitdefender, ESET, Kaspersky or Trend Micro
- Free: Bitdefender, Dr. Safety, Dr. Web, Hypatia or Sophos
Cleaner
- Paid: SD Maid (Android 7.1.2 and lower) or SD Maid 2/SE (Android 8.0 and higher)
- Free: LTE Cleaner and Norton Clean (both discontinued, consider the paid options)
TIP: if your own operating system or antivirus has cleaning features, you don't need an extra app to do that.
Uninstall or disable apps that you don't use
Android devices are bloatware's paradise. To keep everyone in, bloatware are useless apps that normally come pre-installed, with the only purpose of fill storage, resources and battery of the device. Both Google and Android smartphone and tablet manufacturers love to load their devices with bloatware.
This is even worse when you think about users that have a smartphone only to make and receive phone calls and exchange messages through SMS or any other messaging app. Why the hell that damn Samsung device needs to come with the full Microsoft 365 suite pre-installed and dozens of Google video conference apps?! The user should need to install them manually if needed, not the inverse!
Rant aside, let's start with the big picture. Open the Settings app in your device and go to the section that shows the full list of apps installed. From the start, slowly, app by app, analyze: do you actually use it? If the answer is no, uninstall it. If that's not possible, uninstall updates, force stop, clear app data and finally disable it.
Don't worry: Android's crucial apps do not allow the user to uninstall or disable them through this way. On the contrary: a lot of useless apps don't allow you to remove them! Go all out without mercy. If you miss anything you removed, you just need to re-enable or reinstall it through the app store of your device.
Advanced debloat
CAUTION: the following can cause problems if you disable apps that Android requires to work properly. I'm not responsible for any damage that may be caused by incorrect execution of this guide. Be careful.
To get rid of any remaining bloatware, it's good to have superuser permissions - the famous root. However, it's not obligatory.
Starting by Android 5.0 or higher: use App Manager. Its differential is the support of custom bloatware lists that range from device manufacturers and SoC manufacturers to even GAFAM. If your device has root or supports Wi-Fi debugging, App Manager is able to disable all the apps listed at once, speeeding up the process a lot.
I recommend that you execute all the lists to disable as much garbage as possible, but check them first before apply to be sure they'll not disable any app that you pretend to use - nothing stops you from reenabling it later, but doing this now saves time. Remember to setup the lists actions to freeze, force stop, clear cache and clear data.
If your device doesn't have root nor supports Wi-Fi debugging, don't worry. You still can (and should!) use the lists provided by App Manager to know what you should disable. What's different is that we will use a computer to disable the unnecessary apps.
Download and install Android SDK Platform Tools. If you don't know how to install it, search on the web - there's thousand of tutorials teaching how to do it. With the terminal (or Command Prompt, whatever) opened, type these two commands:
Android 5.0 and higher
adb shell pm uninstall -k --user 0 package.name
adb shell pm clear package.name
Android 4.4
adb shell pm block package.name
adb shell pm clear package.name
Replace "package.name" with the app's package name you want to remove. In App Manager's lists, the package name appears right below the app name. Repeat these two commands to each app. I know it's boring, but it's worth it. I promise!
Now, if your device has Android 4.3 or lower, there's no way to disable the remaining bloatware without root. Because of that, consider unlocking your gadget: disabling bloatware in older devices helps a lot with performance - which is already limited - and, since you shall not use your old unit to do sensitive tasks like shopping or banking, ally it with good security practices and you should be fine.
With root unlocked, we'll use Link2SD. It doesn't has bloatware lists like App Manager, but allow us to freeze, force stop, clear data and clear cache of any app. If possible, install App Manager in another device and check there, in its lists, which apps you should disable.
TIP: the latest Link2SD version supports Android 2.3 and later. The last versions that supported Android 2.1+, Android 2.0+ and Android 1.6+ were 4.0.12, 3.5.2 and 2.4.10, respectively. You can download them here.
ANOTHER TIP: Link2SD is also able to fully transfer apps to a installed SD card. This is great if your device has a tiny amount of storage space available. However, this feature is only available in the paid version.
After disabling all the bloatware, restart your device.
Replace your apps with lighter alternatives
Ok, we put the trash in the garbage. But have you ever stopped to think that there are web browsers a lot better and lighter than the Google Chrome installed there? Or even SMS messengers lighter than Google Messages? That's where I want to get to.
A great place to find alternative apps is AlternativeTo (a community website that lists alternative apps and let you search with filters like categories and features) and F-Droid (an app store full of free and open source apps for Android).
I have an article where I suggest options of web browsers for older Android versions. You can check it here.
Don't forget to disable the older apps after replace them!
Use a custom ROM or GSI
In some scenarios, custom ROMs (modified versions of Android with different purposes that vary from developer to developer) and GSIs (Generic System Images - universal Android images that, in theory, are compatible with any device) can improve the performance of a device. This is more visible in devices from manufacturers that modify their UI a lot, like Samsung did before and Xiaomi do now.
However, these two possibilities need more attention. To install a custom ROM, you need to find one that was specifically made to your device - and hope for it to be stable. GSIs, in the other side, although they are "universal", they can be unstable with a lot of devices. Therefore, these two options needs patience and testing.
And if nothing worked until now...
Disable all Google apps and change the way you use your device
This is my last and most extreme suggestion. If the earlier tips didn't make your device remotely usable, it means you have a really old device, probably launched more than five years ago. There's the solution, but be advised that it will need habit changes. It's what I needed to do with my old tablet, a Multi M7S NB196.
Disable all Google and manufacturer apps from the device (including Play Store and Play Services) following the steps from the section two. Don't have mercy, disable everything that you don't know and allow to be disabled by Android itself - after all, if it's necessary to reenable it again, you just need to go back to Settings and do it.
These steps will prevent your device from authenticate with a Google account and use a lot of apps that need Play Services. You'll need to use simpler apps, that can or can't have the conveniences you're used to.
In this case, I disabled all Google and Multi apps that came with the device, including a lot of apps that don't appear in the drawer (like Market Feedback Agent, Google Account Manager and even some live wallpapers). The rule is to dismantle all the apps that will not be used, even if they seem insignificant. I even disabled the camera app, because in my use case it's unnecessary.
Some readers followed the tutorial and shared their results with the photos below:
Mikhail
Zippo Wolf
Slleigo
And finally I conclude this article. Following everything with care, you will be able to keep your Android device responsive to your needs. If you want to share the results, contact me through one of the methods available in the section "About me".